
Aws는 아마존 웹 서비스의 줄임말로 클라우드 컴퓨팅을 맡고 있는 곳입니다.
처음 회원 가입하면 무료로 1년 동안 기본 사양의 가상 컴퓨터 한 대를 발급받을 수 있습니다.
가볍게 서비스를 출시하기 전에 테스트를 해볼 수도 있고 개발용으로 잠깐씩 쓰기에도 무리가 없는 정도였습니다.
그래서 서버를 처음에 어떻게 받을 수 있는지 소개해보도록 하겠습니다.
1. 회원가입 후 로그인하면 콘솔 창이 뜹니다. 가상 머신 시작을 눌러주세요.

2. 저는 우분투를 선택하도록 할게요. 다른 곳과는 다르게 aws는 프리티어에서도 윈도우를 지원하네요. 편하신 운영체제로 선택해주세요.
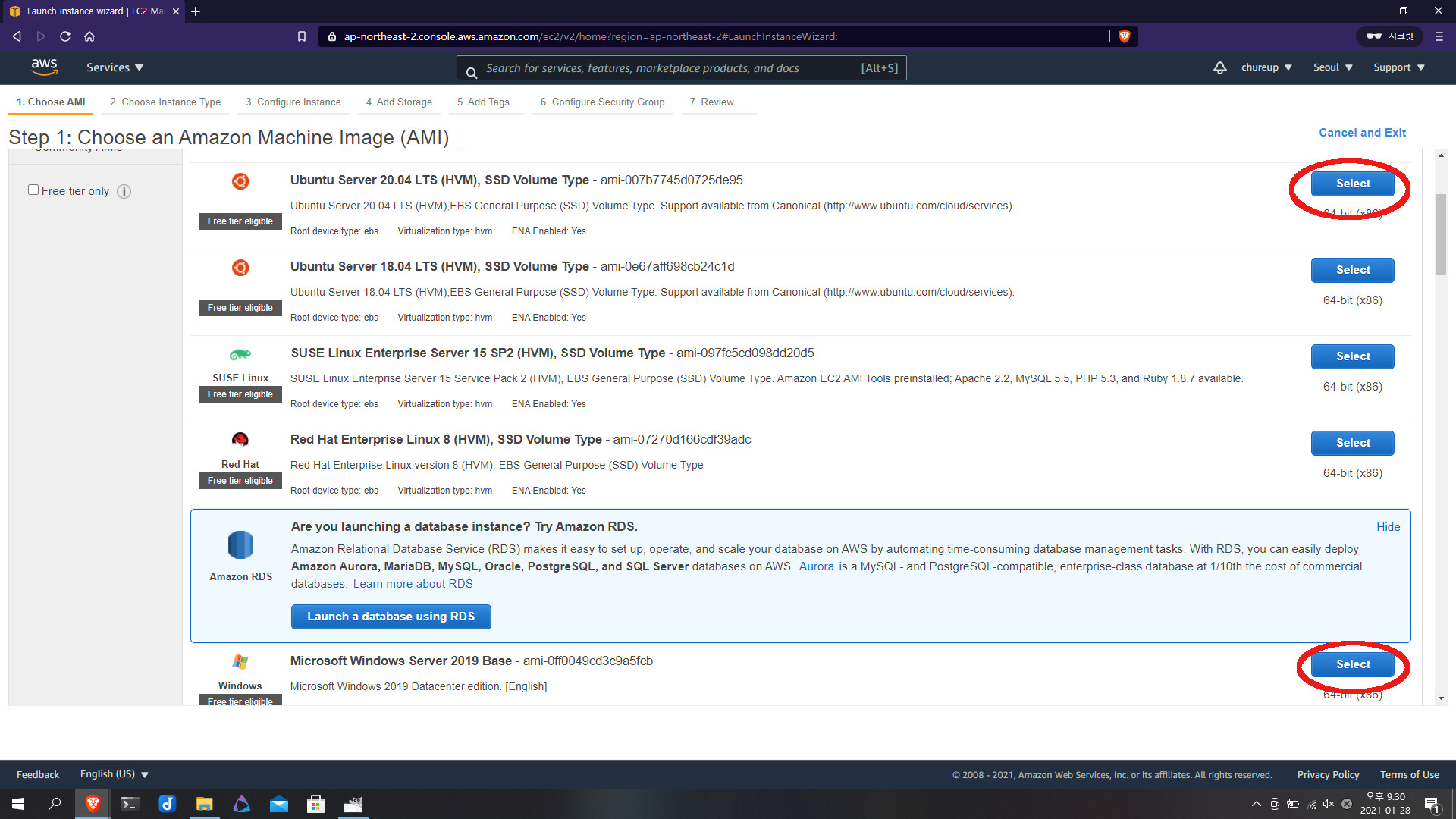
3. 인스턴스 타입을 고르는 화면이 나옵니다. 사양은 선택지가 없네요ㅠㅠ 기본 t2.micro를 선택해주세요.
4. Review and Launch 말고 Next를 눌러주세요. 그리고 Step 3: Configure Instance Details 에서도 Next를 눌러주세요.
그다음 Next: Add Storage를 선택해주세요.
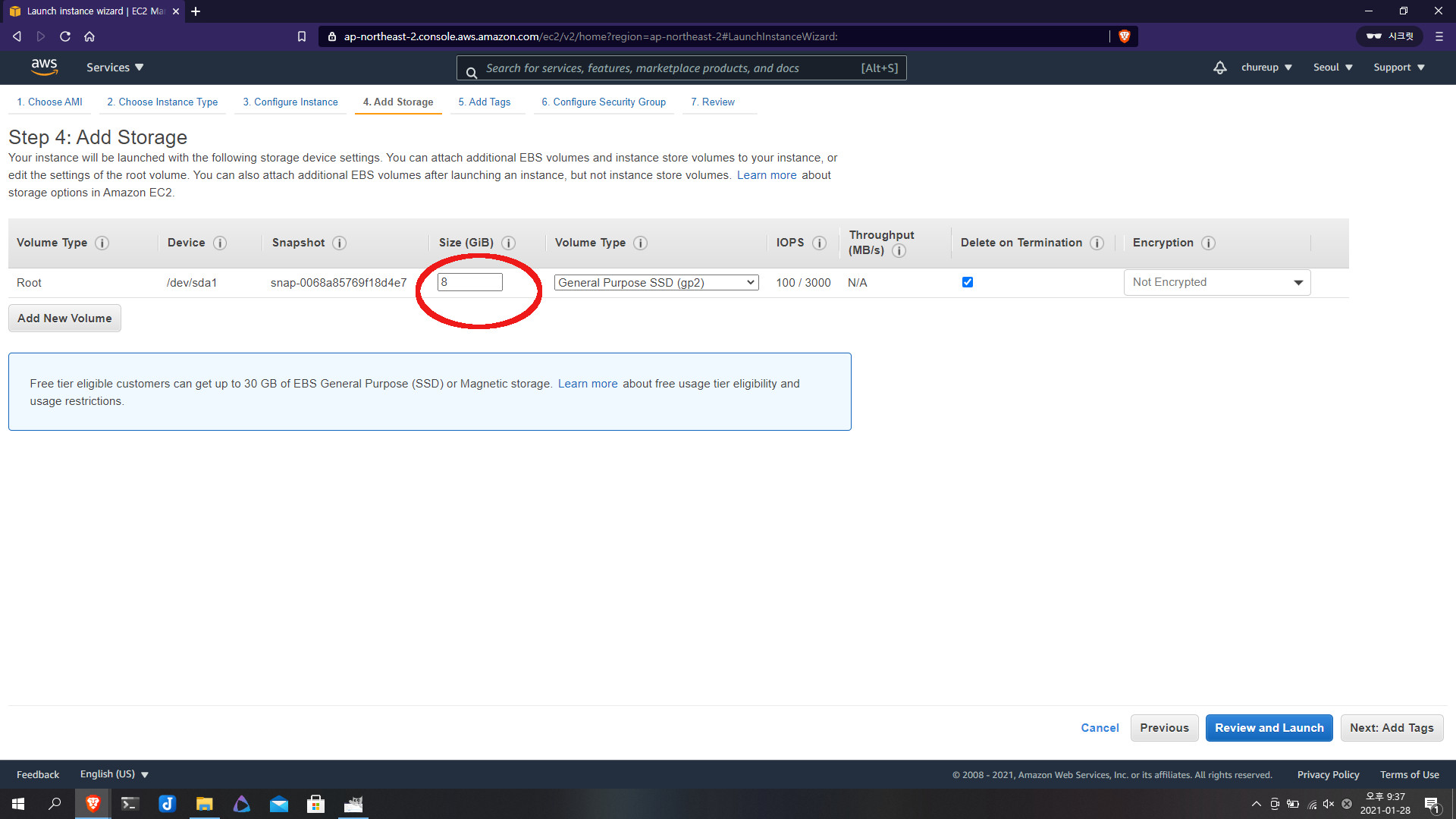
기본으로 8GB가 할당되어 있는데 30GB까지는 무료이므로 원하시는 만큼 설정하시면 됩니다.
그리고 Review and Launch를 눌러주세요.
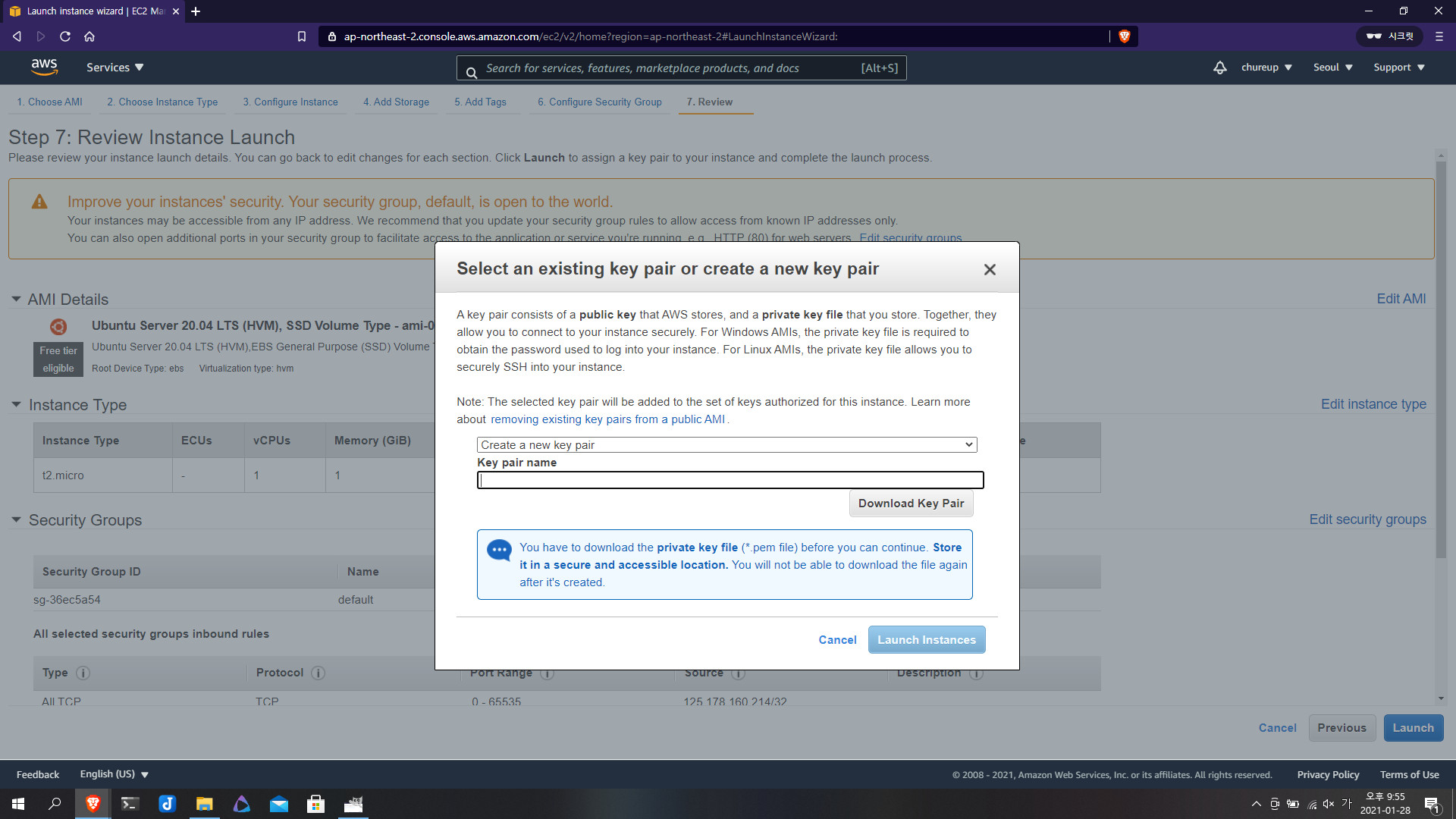
이때 서버로 접속할 수 있는 키를 발급해주는데 다운로드하여서 잘 갖고 계셔야 합니다. 키가 유출되지 않도록 주의해주세요. 키가 유출돼서 누군가 제 서버에 접속해서 헤집어 놓을 수도 있습니다.
그럼 나만의 컴퓨터 한 대가 생겼습니다!
5. 접속하기
서버를 생성했으니 접속을 해봐야겠죠?
ssh라는 프로토콜을 이용하여 접속하도록 하겠습니다.
리눅스나 맥을 사용하고 계시면 기본 터미널을 이용하시면 되고 윈도우에서 저는 putty를 사용하지 않고
기본으로 있는 powershell을 이용하도록 하겠습니다.
처음에 설정만 조금 해놓으면 putty보다도 편하고 나중에 windows terminal이라는 프로그램을 사용해서 더 이쁘고 편한 터미널을 사용하기에도 용이하다고 생각합니다.
처음 홈경로에 .ssh 폴더와 config 파일을 만들어 접속하기 쉽게 만들도록 하겠습니다.
윈도우 검색에서 powershell을 검색해서 실행해주세요.
mkdir .ssh
cd .ssh
notepad config저는 기본으로 탑재된 메모장(notepad)을 이용했는데 편하신 에디터 아무거나 사용하시면 됩니다!
Host aws
HostName xxx.xxx.xxx.xxx
Port 22
User ubuntu
IdentityFile C:\Users\Jun\.ssh\aws.pem
HostName에는 서버의 ip주소를 복사해서 입력해주세요.
IdentityFile에는 아까 설정한 키 위치를 입력하셔야 하는데요. 보통 .ssh 폴더에 넣고 이용하므로 다운로드 폴더에서 .ssh폴더로 이동시켜서 사용할게요.
mv C:\Users\Jun\Downloads\aws.pem C:\Users\Jun\.ssh\* 여기서 입력된 Jun은 제가 사용하는 윈도우 계정 이름이므로 자신의 이름으로 바꿔서 넣어주세요.
메모장을 이용했을 경우 파일이 config.txt로 저장되어 있을 거예요. 파일 이름을 config로 바꿔줄게요.
mv C:\Users\Jun\.ssh\config.txt C:\Users\Jun\.ssh\config그럼 이제 설정은 끝났습니다. 바로 접속해보도록 할게요!
그대로 powershell에서
ssh aws라고 입력하시면 할당받은 서버로 접속이 되는 것을 확인할 수 있습니다.
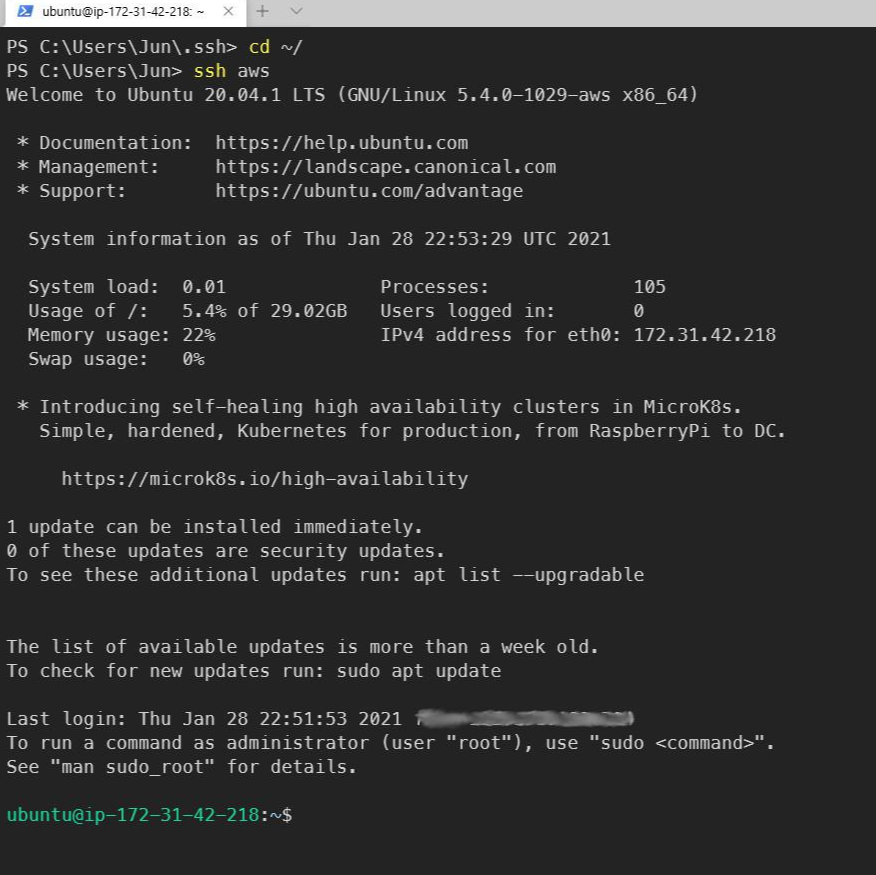
다음부터는 powershell에서 바로 ssh aws만 입력하고 접속하시면 됩니다.
주의할 점은 프리티어는 네트워크 트래픽이 월 15GB만 허용되므로 초과되면 요금이 부과될 수 있습니다!! 가볍게 사용해주세요!
자세한 설명은 밑에 영상을 참고해 주세요! 영상에는 윈도우 서버로 접속하는 방법도 소개되어있습니다.
감사합니다!
'Server' 카테고리의 다른 글
| 초기 ssh 세팅하기 - putty는 이제 그만! 파워쉘에서 바로 접속하자 (키생성, config) (0) | 2021.03.07 |
|---|---|
| 원하지 않는 부팅메뉴 삭제하기 - efibootmgr (리눅스) (0) | 2021.03.06 |
| TOP 20 터미널 기본 명령어 2탄 (예시와 상세한 설명) (0) | 2021.02.04 |
| TOP 20 터미널 기본 명령어 1탄 (예시와 상세한 설명) (0) | 2021.01.30 |
| 나만의 사이트 주소 무료로 만들기! (duckdns) (0) | 2021.01.28 |
